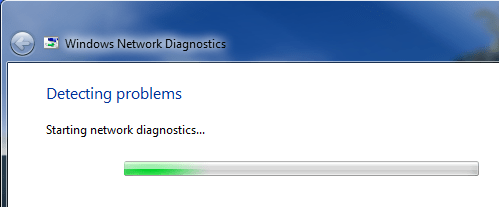Sometimes, you encounter network connectivity issues and due to this problem Windows Update doesn’t work or you are unable to access the internet. However, you have a proper data plan or working WiFi connection still getting problems. Sometimes, some websites open but some not. In this article, I will tell you all the possible ways to Identify and Repair Network Problem in Windows 7/8 and Windows 10.
Most Genuine Reason for Network Problems
Sometimes, you might be tired of fixing Network problems but get failed at the end. This is because the problem is in registry files or system files. By installing various software or drivers, some important system files get replaced or damaged. This installation also makes changes to registry file and update previous important entries. In this situation, windows can’t find the essential file and cause Network Problem.
In order to fix this problem, you must use Advanced System Repair Tool. This award-winning tool has 25+ million files in their database. It thoroughly scans your PC and finds all the bugs and repair quickly. After repairing PC using Advanced System Repair Tool, your PC gets faster and responsive to 30% more.
[widget id=”custom_html-7″]
There are following things you can try to fix this problem.
Method 1: Reboot Everything
This method is very mysterious but popular. No one knows how it works but it works. Just reboot your PC, Modem or Router and Network Devices. You will be surprised to see that problem is gone.
Method 2: Run Network TroubleShooter
Network Troubleshooter is inbuilt with Windows and used for diagnostic and repair network problems.
Method 3: Reset TCP/IP and Flush DNS Cache
This method will reset TCP/IP and flush DNS Cache. There is no risk of running this command.
Type netsh winsock reset and press Enter.
Type netsh int ip reset and press Enter.
Type ipconfig /release and press Enter.
Type ipconfig /renew and press Enter.
Type ipconfig /flushdns and press Enter.

Method 4: Update Network Adapter Driver
Sometimes, the network adapter driver goes outdated and creates network problem.
1. Download the correct driver from the manufacturer website.
2. Open the start menu and search for Device Manager and open it.

3. In device manager, select Network adapters > your adapter name

4. Right click on adapter name > Update driver Software
5. Select Browse my computer for driver software.

6. Browse downloaded file and go through the installation process.
7. Restart your PC.
Summary
In this article, I have tried to give you solutions for Network Problems. By following the methods you can identify and repair network problem in Windows 7/8 or Windows 10.